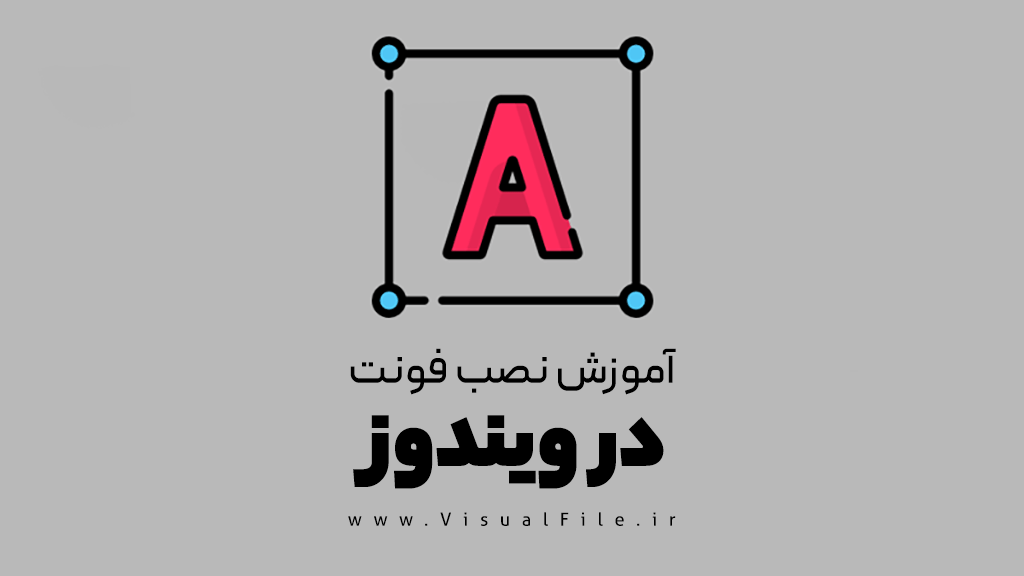
آموزش نصب فونت در ویندوز رو در این پست به درخواست کاربران عزیز ویژوال فایل برای شما آماده کردیم. در این آموزش شما نحوه افزودن و نصب فونت رو در ویندوز های Xp، ویستا، ویندوز 7، 8، 10 و همچنین مکینتاش و لینوکس رو آموزش میدهیم با ویژوال فایل همراه باشید….
در ابتدا برای نصب سریع و راحت برای تمامی سیستم عامل ها با کلیک راست کردن روی فونت و زدن دکمه Install میتوانید فونت را سریع نصب کنید:
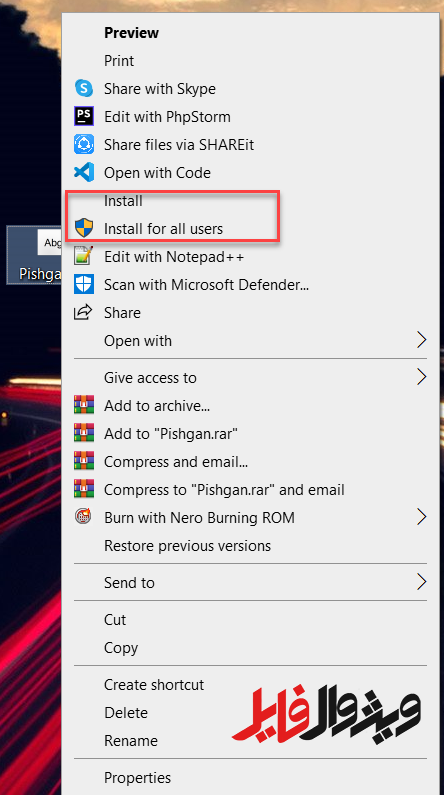
در صورتی که با روش بالا موفق به نصب فونت نشدین برای نصب و استفاده از فونت ها می توانید با توجه به سیستم عامل خود اقدام کنید :
آموزش نصب فونت در ویندوز Xp
ابتدا پس از دانلود فونت فارسی مد نظرتان از ویژوال فایل، فونت ها را کپی کنید
در ویندوز XP تنها با کپی کردن فایل های فونت به مسیر C:\Windows\Fonts عملیات نصب فونت های مورد نظر به آسانی انجام میشود.
برای این کار، فونت های مورد نظر خود را به حالت انتخاب شده در آوردید. سپس درایوی که در آن ویندوز xp را نصب کردید را باز کرده و بعد به ترتیب پوشه های Windows و Fonts را باز کنید. معمولا مسیر نصب ویندوز در درایو C میباشد، پس فونت ها را داخل پوشه در مسیر C:\Windows\Fonts یکشید (دراگ کنید) تا فونت های جدید درج (Paste) شوند و عملیات نصب فونت به درستی انجام شود.
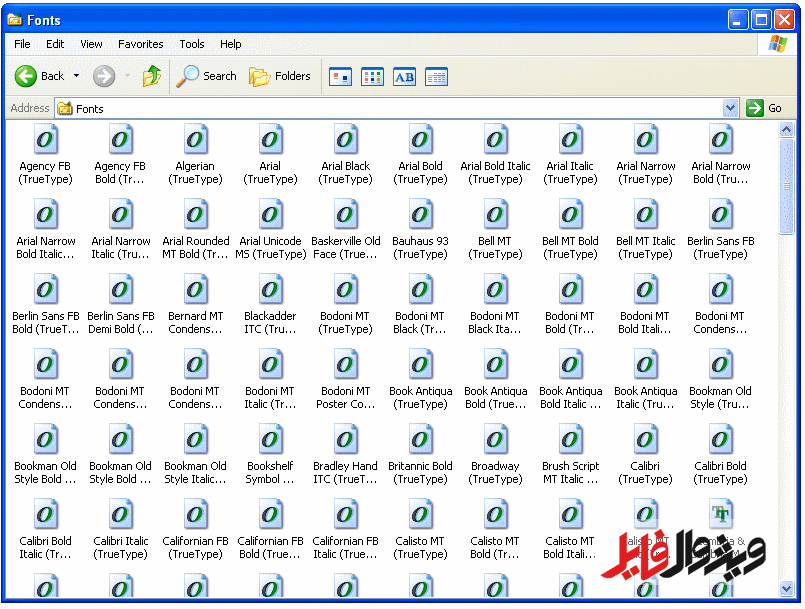
آموزش نصب فونت در ویندوز xp
توجه: همانطور که قبلا گفته شد مسیر نصب ویندوز در سیستم شما ممکن است متفاوت باشد. در این شرایط باید به درایوی که ویندوز در آن نصب شده است مراجعه کرده و سپس پوشه های Windows و Fonts را باز کنید سپس فونت ها را در آن کپی کنید.
با انجام این کار به راحتی میتوانید فونت های مورد نظرتان را در ویندوز xp نصب کنید.
آموزش نصب فونت در ویندوز ویستا ، 7 ، 8
نصب فونت در ویندوز ویستا ، 7 و 8 برخلاف ویندوز XP، به صورت مدیریت شده تر میباشد. به طوریکه میتوان قبل از نصب فونت مورد نظر از شکل ظاهری آن با خبر شده و سپس آن را نصب کنید.
برای دیدن شکل ظاهری فونت مورد نظر کافیست بر روی فایل آن ۲ بار کلیک کنید و از ظاهر و محتویات فونت خود با خبر شوید .
به طور کلی در ویندوز ۷ برای نصب فونت ۲ راه آسان وجود دارد.
راه اول : نحوه نصب یک فونت
برای نصب تنها یک فونت کافیست بر روی فایل آن ۲ بار کلیک کرده تا شکل ظاهری فونت نمایش داده شود، سپس از بالای پنجره باز شده گزینه Install را انتخاب کنید.
یا میتوانید بر روی فایل فونت مورد نظر کلیک راست کرده و گزینه Install را انتخاب کنید.
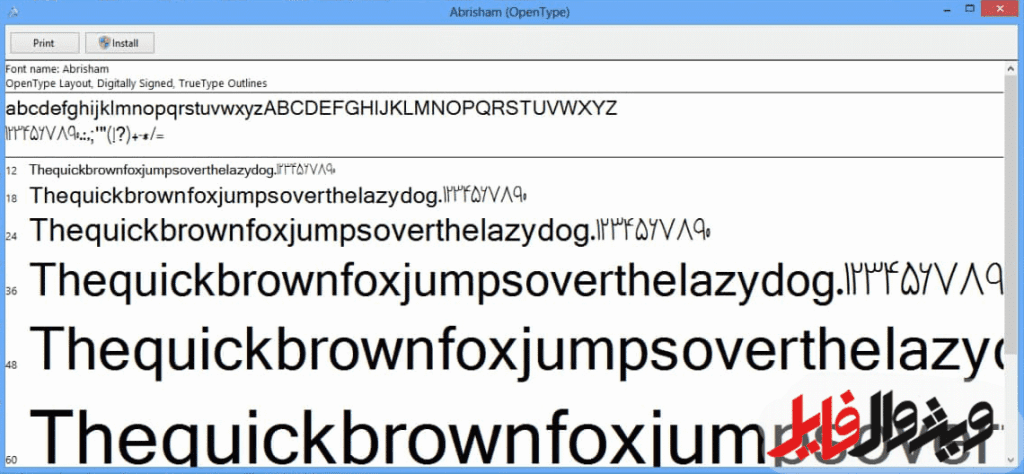
آموزش نصب فونت در ویندوز 8
راه دوم : نحوه نصب گروهی فونت ها
اگر می خواهید تعداد زیادی فونت را یکباره نصب کنید با روش اول زمان زیادی نیاز خواهید داشت، پس ابتدا فونت های مورد نظرتان را کپی کنید. (می توانید کلید های Ctrl+c را فشار دهید و یا راست کلیک کرده و Copy را انتخاب کنید)
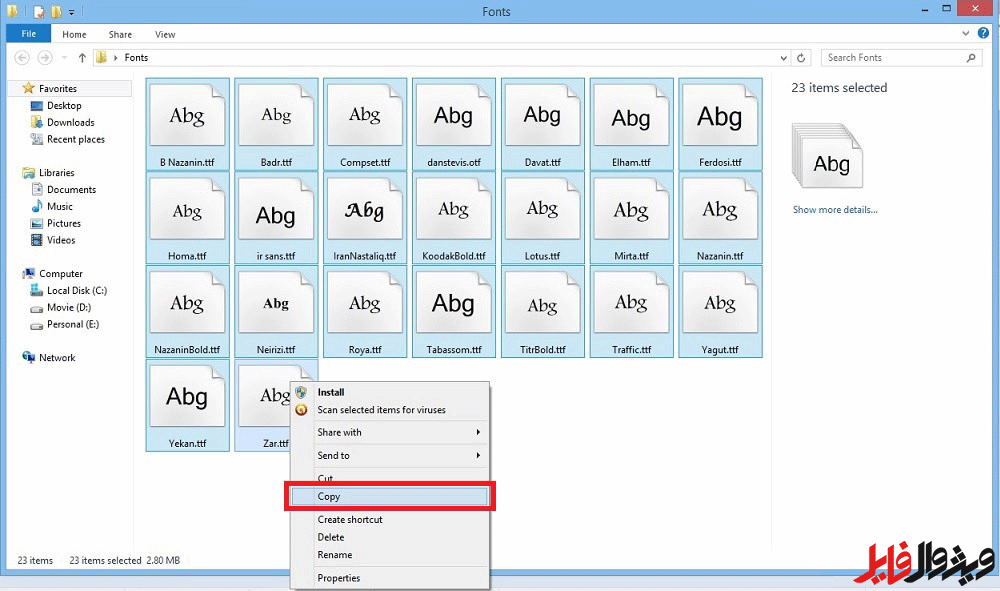 آموزش نصب فونت در ویندوز 7
آموزش نصب فونت در ویندوز 7
به Control Panel رفته و روی Font کلیک کنید.
سپس فونت های کپی شده را در اینجا ذخیره کنید. (می توانید کلید های Ctrl+v را فشار دهید و یا راست کلیک کرده و Paste را انتخاب کنید)
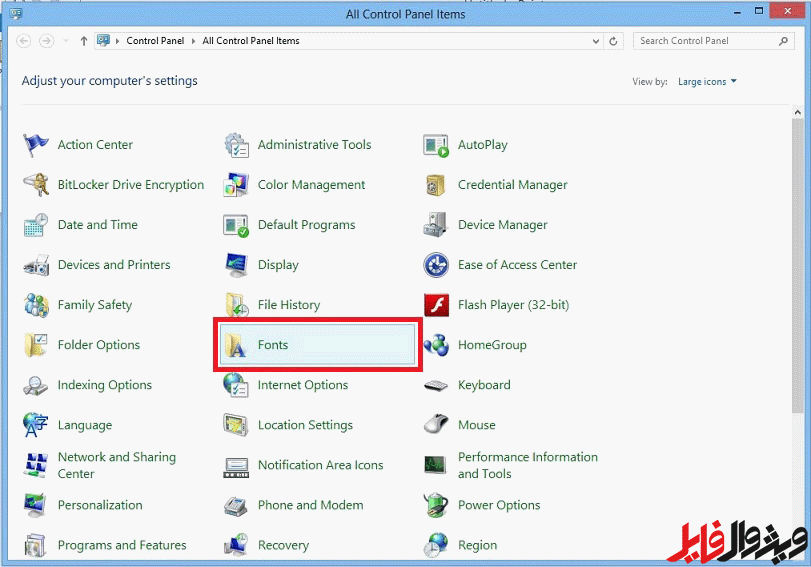 آموزش نصب فونت در ویندوز ویستا
آموزش نصب فونت در ویندوز ویستا
سپس فونت های کپی شده را در اینجا ذخیره کنید. (می توانید کلید های Ctrl+v را فشار دهید و یا راست کلیک کرده و Paste را انتخاب کنید)
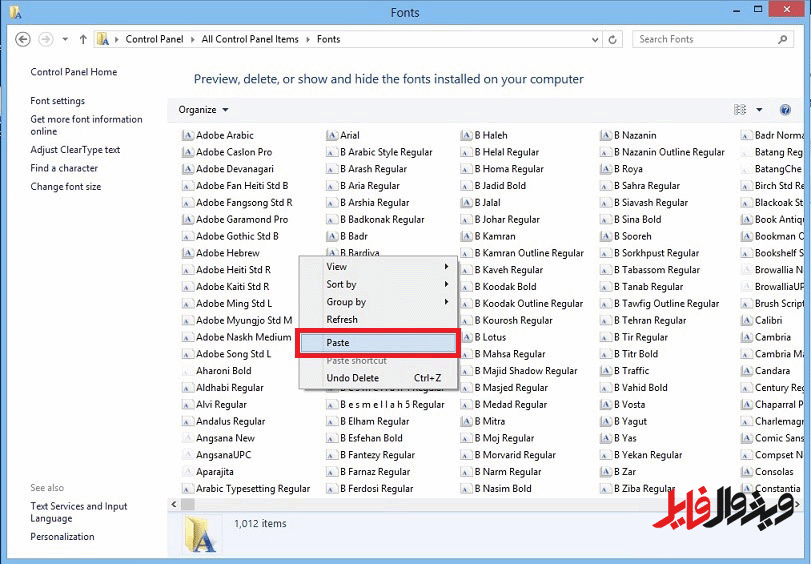
آموزش نصب فونت در ویندوز
همچنین می توانید تمامی فونت ها را به به حالت انتخاب در آورید ( کلیک و دراگ کنید) سپس بر روی فایلها کلیک راست کرده و گزینه Install را انتخاب کنید.
آموزش نصب فونت در ویندوز 10
برای نصب یک فونت جدید در ویندوز 10 کافی است که فایل فونت را به سمت کنترل پنل فونتها کشیده و رها کنید.
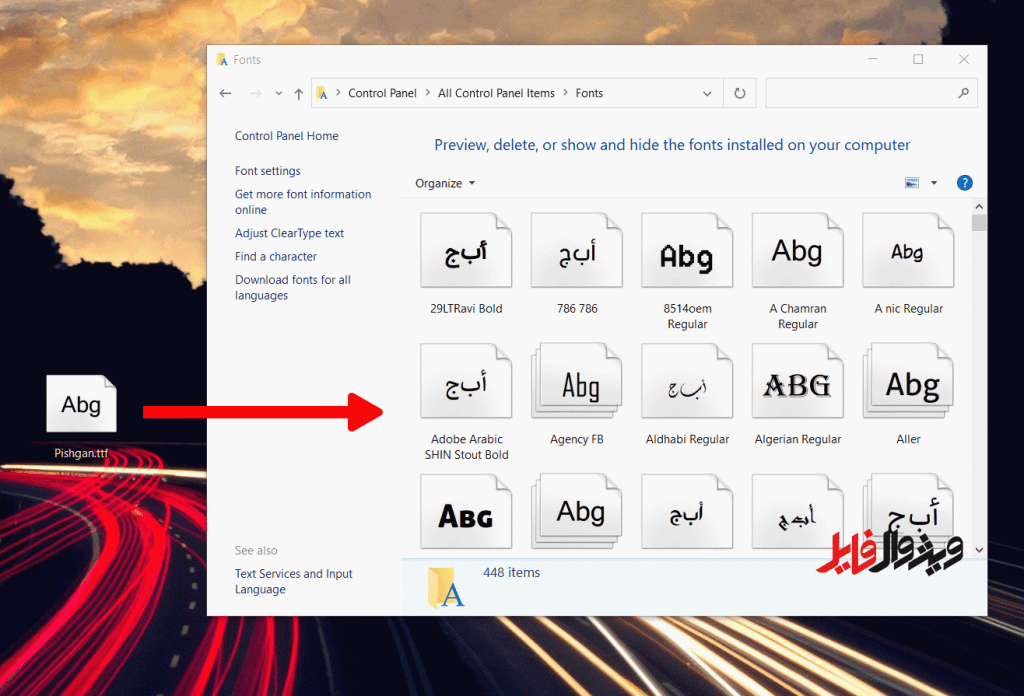
آموزش نصب فونت در ویندوز 10
برای شروع کار باید به کنترل پنل فونتها دسترسی پیدا کنید. سریعترین روش ممکن، کلیک کردن در فیلد Search ویندوز 10 است که درست در سمت راست دکمه Start قرار دارد. سپس تایپ کلمه fonts و کلیک بر روی گزینه ای است که در بالای نتایج ظاهر می شود: Fonts – Control panel.
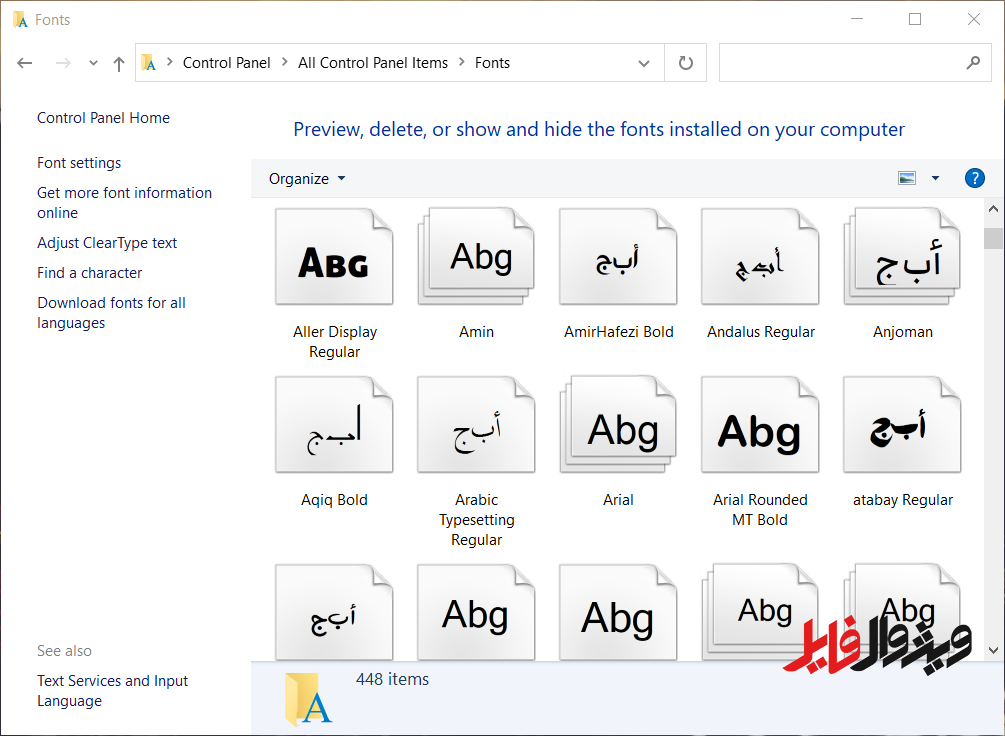
آموزش نصب فونت در ویندوز تن
همانطور که مشاهده می کنید هیچ گزینه مشخصی برای افزودن فونتهای جدید وجود ندارد ولی مراحل انجام اینکار بسیار آسان است: کافی است بر روی فایل فونت TrueType مورد نظر خود کلیک کرده و به سمت پنجره اصلی که حاوی سایر فونتهای نصب شده شما می باشند، بکشید. هنگامی که فایل مذکور را در آنجا رها می کنید، پیغامی مبنی بر نصب فونت مربوطه مشاهده می کنید که به سرعت هم از صفحه پاک می شود.
حذف یک فونت بسیار ساده تر از نصب آن است. کافی است بر روی فونت مورد نظر کلیک کنید سپس بر روی Delete کلیک کنید. فقط مواظب باشید که فونتهای سیستمی مهم را همانند Calibre، Microsoft Sans Serif و Tahoma پاک نشوند.
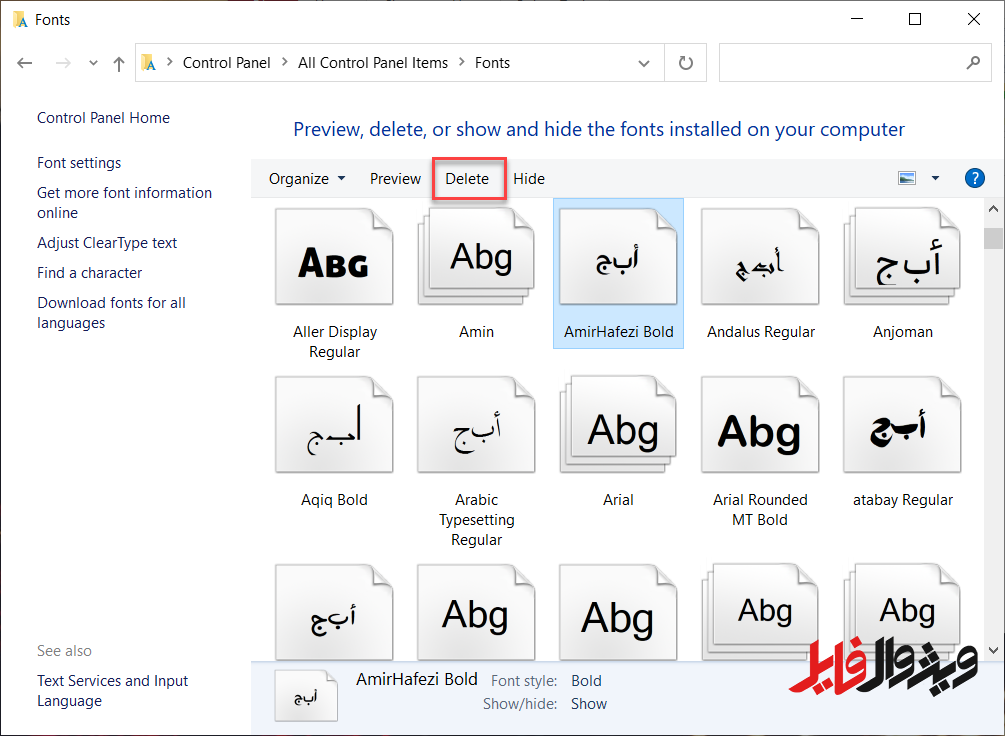
آموزش نصب فونت در مکینتاش
فونتهای موجود برای سیستمعامل مک شامل دستههای زیر میشوند:
- فونتهای OpenType با فرمت .otf
- فونتهای TrueType با فرمت .ttf
- دستهی Datafork TrueType Suitcase با فرمت .dfont
بر روی فونت دابل کلیک کنید تا یک پیشنمایشی از آنها در اختیارتان قرار داده شود. پس از آن، کافیست گزینه Install را انتخاب کرده تا فونت مورد نظرتان در سیستم ثبت شود.
جهت مدیریت کردن فونتهای نصب شده و احضار لیست فونتهای در دسترس در مک، کافیست که از طریق Font Book اقدام نمایید. برای دسترسی سریع، میتوانید که با فشردن کلیدهای Command + Space وارد جستجوگر مک شده و با تایپ عبارت «Font Book» به آن دسترسی پیدا کنید.
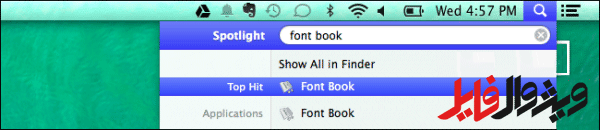
با کلیک کردن بر روی هر فونت در این بخش، پیشنمایشی از آن را مشاهده خواهید کرد. جهت حذف کردن یک فونت، با راست کلیک کردن بر روی فونت مورد نظر، گزینه Remove … کلیک کنید. همچننین میتوانید بهجای حذف یک فونت، آن را غیرفعال کنید که با انتخاب گزینه Disable میتوانید از این قابلیت استفاده نمایید.
از این بخش نیز میتوانید جهت نصب فونتها استفاده کنید. کافیست که فایلهای فونتها را بهصورت دستهجمعی انتخاب کرده و در این بخش بیاندازید (Drag & Drop)
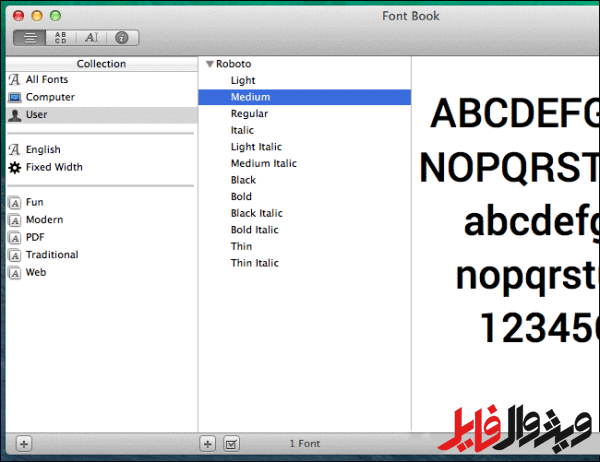
آموزش نصب فونت در لینوکس
فونتهای موجود برای سیستمعامل لینوکس شامل موارد زیر میشوند:
- فونتهای TrueType با فرمت .ttf
- فونتهای PostScript Type 1 با فرمتهای .pfb + .pfm
- فونتهای OpenType با فرمت .otf
به روی فونت دابل کلیک کنید تا یک پیشنمایشی از آنها در اختیارتان قرار داده شود. پس از آن، کافیست گزینه Install را انتخاب کرده تا فونتهای مورد نظرتان در سیستم ثبت شود.
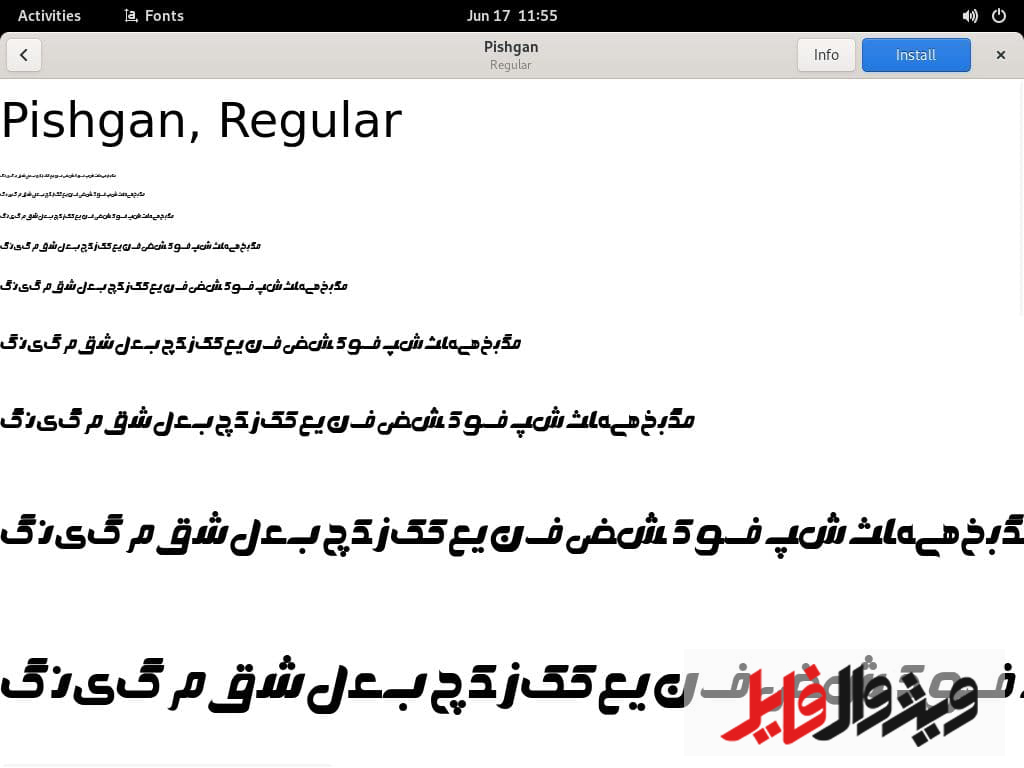
جهت مدیریت کردن فونتهای نصب شده، میبایست که به پوشه Fonts دسترسی پیدا کنید؛ برای اینکار، ابتدا دایرکتوری Home را باز کرده، در فایل منیجر Nautilus بر روی View > Show Hidden Files کلیک کنید تا فایلهای مخفی برای شما بهنمایش درآرد.
حال به دنبال پوشه .fonts بگردید و وارد آن شوید؛ درصورتی که این پوشه وجود نداشته باشد، خودتان یکی را بسازید و فونتهای مربوط به بخش کاربری خودتان را در این بخش قرار دهید.
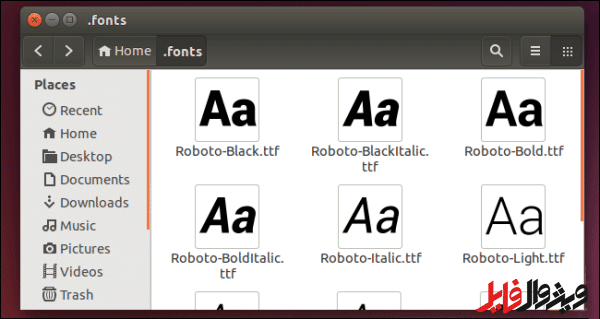
برای اینکه فونتهایی که در این بخش قرار میدهید در سایر برنامهها به نمایش درآید، میبایست که با بازکردن Terminal، دستور fc-cache را اجرا نمایید.
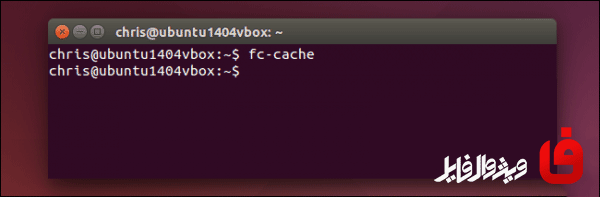
جهت حذف فونتها، کافیست که وارد همان .fonts شده و از آنجا حذف کنید. اگر که توسط روش اول با Install کردن فونتها، اقدام به نصب آن کردهاید، به مسیر زیر در Home مراجعه کنید:
.local/share/fonts
فراموش نکنید که دستور fc-cache رو اجرا کنید تا فونتها از سیستم Un-Register شوند.
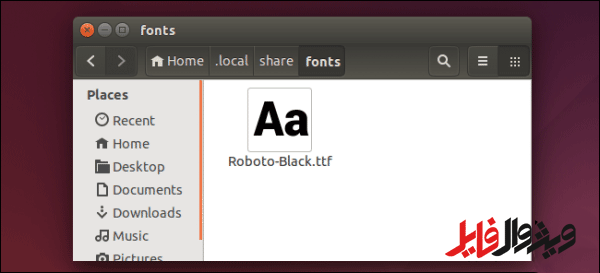
خیلی ممنون از شما دوستان که در این آموزش همراه ما بودین. شما میتوانید آموزش های دیگر ویژوال فایل را در وبلاگ ویژوال فایل مشاهده کنید.
برای دریافت آموزش های جدید و فایل های رایگان حتما در کانال تلگرام ویژوال فایل به آدرس VisualFile@ عضو باشید…
ویژوال فایل
- چنانچه دیدگاهی توهین آمیز باشد و متوجه اشخاص مدیر، نویسندگان و سایر کاربران باشد تایید نخواهد شد.
- چنانچه دیدگاه شما جنبه ی تبلیغاتی داشته باشد تایید نخواهد شد.
- چنانچه از لینک سایر وبسایت ها و یا وبسایت خود در دیدگاه استفاده کرده باشید تایید نخواهد شد.
- چنانچه در دیدگاه خود از شماره تماس، ایمیل و آیدی تلگرام استفاده کرده باشید تایید نخواهد شد.
- چنانچه دیدگاهی بی ارتباط با موضوع آموزش مطرح شود تایید نخواهد شد.



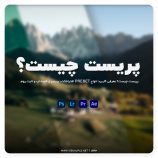
نظرات